Adobe Illustrator Classroom in a Book 2025 Release © 2025
Brian Wood
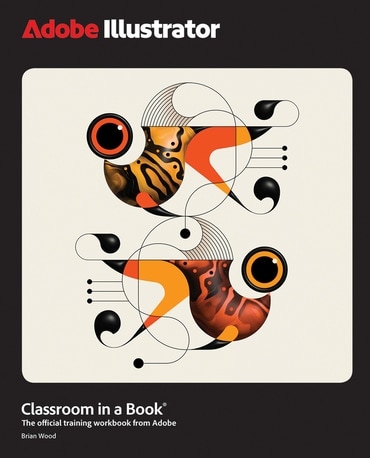
Adobe Illustrator Classroom in a Book 2025 Release contains 17 lessons that use real-world, project-based learning to cover the basics and beyond, providing countless tips and techniques to help you become more productive with the program. For beginners and experienced users alike, you can follow the book from start to finish or choose those lessons that interest you
Learn to:
- Dive into 17 real-world projects, from precise drawings to expressive paintings, logos, illustrations, social ads, posters, and more
- Gain hands-on experience with a quick overview before diving into selections, shapes, color, and editing
- As you progress, you'll explore freeform gradients, layers, artistic brushes, creative effects, asset export, and more
- These step-by-step projects will help you develop essential graphic design skills at every stage
Classroom in a Book®, the best-selling series of hands-on software training workbooks, offers what no other book or training program does – an official training series from Adobe, developed with the support of Adobe product experts
Purchasing this book includes valuable online extras. Follow the instructions in the book’s “Getting Started” section to unlock access to:
- Downloadable lesson files you need to work through the projects in the book
- Web Edition containing the complete text of the book, interactive quizzes, and videos that walk you through the lessons step by step
What you need to use this book: Adobe Illustrator 2025 Release software, for either Windows or macOS (Software not included.)
GETTING STARTED 1
About Classroom in a Book® 1
Prerequisites 1
Installing the program 2
Fonts used in this book 2
Online Content 2
Lesson files 2
Web Edition 3
Accessing the lesson files and Web Edition 3
Restoring default preferences 4
To reset the current Illustrator preferences 4
Additional resources 5
Adobe Authorized Training Partners 5
WHAT’S NEW IN ADOBE ILLUSTRATOR 2025 RELEASE 6
Objects on Path 6
Text to Vector Graphic improvements 6
Gen Shape Fill (Beta) 7
Mockup improvements 7
Star as a live shape 7
A QUICK TOUR OF ADOBE ILLUSTRATOR 2025 RELEASE 8
Starting the lesson 10
Saving the document 10
Creating shapes 11
Resizing shapes 12
Copying shapes 13
Rounding corners 13
Combining shapes using the Shape Builder tool 14
Rounding a few corners 15
Applying and editing color 15
Practice making a leaf 17
Transforming the leaf 18
Applying a gradient 19
Practice applying a gradient 20
Creating with the Curvature tool 20
Applying a brush 21
Working with type 22
Grouping content 23
Curving text 23
Formatting the text 24
Working with effects 25
Finishing your sticker 25
1 GETTING TO KNOW THE WORK AREA 26
Welcome to Adobe Illustrator! 28
Opening an Illustrator file 29
Exploring the workspace 30
Getting to know the tools 31
Working with the Properties panel 32
Exploring the Contextual Task Bar 33
Finding more tools 34
Moving the toolbar 35
Customizing the toolbar 35
Working with panels 35
Moving and docking panels 37
Scaling the Illustrator interface 38
Switching and resetting workspaces 39
Using panel and context menus 40
Changing the view of artwork 43
Using view commands 43
Using the Zoom tool 44
Panning in a document 47
Panning with the Navigator panel 48
Rotating the view 48
Viewing artwork 49
Navigating multiple artboards 51
Arranging multiple documents 52
2 TECHNIQUES FOR SELECTING ARTWORK 54
Starting the lesson 56
Selecting objects 57
Using the Selection tool 57
Selecting and editing with the Direct Selection tool 59
Selecting with a marquee 60
Exploring Enclosed mode 62
Locking objects 62
Unlocking objects 63
Selecting similar objects 63
Hiding objects 64
Selecting in Outline mode 65
Aligning objects 66
Aligning objects to each other 66
Aligning to a key object 66
Distributing objects 67
Aligning anchor points 68
Aligning to the artboard 69
Aligning objects to a path 70
Editing the objects on the path 71
Working with groups 72
Grouping items 72
Editing a group in Isolation mode 72
Exploring object arrangement 74
Arranging objects 74
3 MAKE A LOGO WITH SHAPES 76
Starting the lesson 78
Creating a new document 78
Saving your document 79
What is a bleed? 80
Working with basic shapes 82
Creating rectangles 82
Editing rectangles 83
Changing the color of the shapes 85
Rounding rectangle corners by dragging 86
Rounding individual corners 87
Discover other ways to round corners 88
Changing a corner type 88
Creating an ellipse 90
Editing an ellipse 90
Changing stroke alignment 92
Creating a pie shape from an ellipse 92
Drawing lines 94
Editing a line 94
Creating polygons 96
Editing a polygon 97
Creating a star 98
Working with drawing modes 99
Using Draw Inside mode 99
Practicing with Draw Inside mode 101
Editing content drawn inside 101
Pasting artwork between documents 102
Using Image Trace to convert images into editable vector art 103
Cleaning up traced artwork 105
Adding the text and bear logo to the flyer 107
Using Text To Vector Graphic (Beta) 107
Gen Shape Fill (Beta) 110
4 EDITING AND COMBINING SHAPES AND PATHS 112
Starting the lesson 114
Editing paths and shapes 115
Cutting with the Scissors tool 115
Joining paths 117
Cutting with the Knife tool 118
Cutting in a straight line with the Knife tool 119
Using the Eraser tool 121
Erasing in a straight line 122
Creating a compound path 123
Outlining strokes 125
Combining shapes 126
Working with the Shape Builder tool 126
Combining objects using Pathfinder effects 128
Understanding shape modes 129
Reshaping a path 131
Using the Width tool 132
Using Intertwine 134
Assembling the sign 135
Assembling the poster 136
5 TRANSFORMING ARTWORK 138
Starting the lesson 140
How can you use artboards? 141
Creating and editing artboards 141
Creating a new artboard 141
Copying artboards between documents 143
Moving and resizing artboards 144
Aligning and arranging artboards 146
Setting options for artboards 147
Changing the order of artboards 148
Working with rulers and guides 148
Creating guides 149
Editing the ruler origin 150
Transforming content 150
Working with the bounding box 150
Positioning artwork using the Properties panel 151
Scaling objects precisely 153
Rotating objects with the Rotate tool 154
Scaling using Transform Each 155
Shearing objects 156
Transforming using menu commands 157
Using repeats 158
Applying a mirror repeat 158
Editing a mirror repeat 159
Working with the Puppet Warp tool 160
Adding pins 160
Rotating pins 162
Introducing the Dimension tool 163
6 USING THE BASIC DRAWING TOOLS 166
Starting the lesson 168
Creating with the Curvature tool 169
Which drawing tool to use, when? 169
Drawing paths with the Curvature tool 169
Editing the path with the Curvature tool 171
Joining with the Join tool 172
Finishing the social graphic 173
Creating corners with the Curvature tool 174
Practicing with the Curvature tool 176
Finishing the mug handle 177
Creating with the Pencil tool 178
Drawing paths with the Pencil tool 178
Exploring the Pencil tool further 179
Creating dashed lines 180
Adding arrowheads to paths 181
Practicing adding arrowheads 182
7 DRAWING WITH THE PEN TOOL 184
Starting the lesson 186
Why use the Pen tool? 186
Starting with the Pen tool 187
Creating straight lines to make a crown 187
Continuing to draw a path 189
Practicing by making another crown! 190
Drawing a house with the Pen tool 190
Practicing by making another house! 192
Exploring curved paths 192
Drawing a curve with the Pen tool 193
Practicing by creating more curves! 194
Drawing a series of curves with the Pen tool 194
Practicing by creating continuous curves! 195
Changing path direction 196
Practicing by creating more curves! 197
Combining curves and straight lines 198
Practicing by making the other sail! 199
Practicing by creating more curves! 200
Putting your learning into practice 200
Editing paths and points further 204
Deleting and adding anchor points 205
Converting between smooth points and corner points 207
Converting anchor points with the Anchor Point tool 208
8 USING COLOR TO ENHANCE ARTWORK 210
Starting the lesson 212
Exploring color modes 213
Working with color 214
Applying an existing color 214
Making a custom color 215
Saving a color as a swatch 216
Editing the global swatch 218
Editing a non-global swatch 219
Using the Color Picker to create color 221
Using Illustrator swatch libraries 223
Creating and saving a tint 224
Copying appearance attributes 226
Exploring color groups 227
Using the Color Guide panel for creative inspiration 227
Applying colors from the Color Guide panel 228
Using Recolor Artwork to edit colors in artwork 229
Recoloring artwork 229
Sampling color in Recolor Artwork 231
Making color variations with sample prompts using Generative Recolor 233
Making color variations with custom prompts using Generative Recolor 234
Working with Live Paint 235
Creating a Live Paint group 235
Painting with the Live Paint Bucket tool 236
Modifying a Live Paint group 238
9 ADDING TYPE TO A PROJECT 240
Starting the lesson 242
Adding text 243
Adding text at a point 243
Adding area type 244
Converting between area type and point type 246
Exploring area type auto sizing 246
Importing a plain-text file 247
Threading text 248
Formatting type 250
Changing font family and font style 250
Activating Adobe Fonts 250
Applying fonts to text in Illustrator 252
Fixing missing fonts 253
Changing font size 254
Changing the color of text 255
Changing additional character formatting 255
Changing paragraph formatting 257
Vertically aligning area type 258
Using glyph snapping 259
Working with glyphs 259
Resizing and reshaping type objects 259
Creating columns of text 259
Reshaping type objects 260
Creating and applying text styles 261
Creating and applying a paragraph style 261
Sampling text formatting 262
Practicing paragraph styles 263
Editing a paragraph style 263
Working with character styles 264
Creating text lists 265
Applying text lists 265
Editing text lists 265
Wrapping text 266
Curving text on a path 267
Warping text 269
Reshaping text with a preset envelope warp 269
Editing the content of the envelope warp 269
Creating text outlines 270
Exploring Retype (Beta) 271
10 ORGANIZING YOUR PROJECT WITH LAYERS 274
Starting the lesson 276
Understanding layers 277
Creating layers 278
Creating a sublayer 280
Editing layers and objects 281
Locating content in the Layers panel 281
Dragging content between layers 283
Trying another method for dragging content to a layer 285
Locking and hiding layers 286
Reordering layers and content 288
Viewing individual layers or objects as outlines 290
Pasting layers from another document 291
Merging layers into a new layer 293
Searching and filtering layers 294
Creating a clipping mask 295
11 GRADIENTS, BLENDS, AND PATTERNS 298
Starting the lesson 300
Working with gradients 301
Applying a linear gradient to a fill 301
Editing a gradient color 302
Saving a gradient as a swatch 303
Adjusting a linear gradient fill 304
Applying a linear gradient to a stroke 306
Editing a gradient on a stroke 307
Applying a radial gradient to artwork 309
Editing the colors in the radial gradient 310
Adjusting the radial gradient 311
Applying gradients to multiple objects 312
Adding transparency to gradients 313
Applying a freeform gradient 314
Editing a freeform gradient in Points mode 315
Applying color stops in Lines mode 317
Creating blends 318
Creating a blend with specified steps 318
Modifying a blend 319
Creating a smooth color blend 320
Editing a smooth color blend 321
Blending with the Blend tool 321
Getting creative with patterns 322
Applying an existing pattern 322
Creating your own pattern 323
Applying your pattern 325
Editing your pattern 326
Putting it all together 326
12 USING BRUSHES TO CREATE AN AD 328
Starting the lesson 330
Working with brushes 331
Using Calligraphic brushes 331
Types of brushes 331
Applying a Calligraphic brush to artwork 332
Editing a brush 333
Drawing with the Paintbrush tool 334
Editing paths with the Paintbrush tool 336
Smoothing with the Paintbrush tool 336
Editing the Paintbrush tool options 337
Removing a brush stroke 338
Using Art brushes 339
Applying an existing Art brush 339
Creating an Art brush 340
Editing an Art brush 341
Using Pattern brushes 344
Creating a Pattern brush 345
Applying the Pattern brush 347
Editing a Pattern brush 348
Using Bristle brushes 350
Changing Bristle brush options 350
Painting with a Bristle brush 351
Grouping Bristle brush paths 352
Working with the Blob Brush tool 352
Drawing with the Blob Brush tool 352
Editing with the Eraser tool 354
13 EXPLORING CREATIVE USES OF EFFECTS AND GRAPHIC STYLES 356
Starting the lesson 358
Using the Appearance panel 360
Editing appearance attributes 361
Adding another fill to content 362
Adding multiple strokes and fills to text 364
Reordering appearance attributes 367
Using live effects 369
Applying an effect 369
Editing an effect 371
Styling text with a Warp effect 372
Temporarily disabling effects to make edits 373
Applying a Photoshop effect 375
Applying 3D effects 376
Using graphic styles 379
Creating and applying a graphic style 379
Updating a graphic style 380
Applying a graphic style to a layer 381
Scaling strokes and effects 383
14 EXPLORING TIME-SAVING TECHNIQUES 386
Starting the lesson 388
Working with symbols 389
Using default Illustrator symbol libraries 389
Transforming symbol instances 391
Editing a symbol 392
Working with dynamic symbols 393
Creating a symbol 394
Practice editing a symbol 396
Breaking a link to a symbol 396
Working with the Symbol Sprayer tool 397
Replacing symbols 397
Working with Creative Cloud libraries 399
Adding assets to a Creative Cloud library 399
Using library assets 401
Updating a library asset 402
Creating a mockup 403
Working with global editing 405
15 PLACING AND WORKING WITH IMAGES 408
Starting the lesson 410
Placing image files 411
Placing an image 411
Transforming a placed image 413
Cropping an image 414
Placing a Photoshop document 416
Placing multiple images 419
Placing Creative Cloud files 420
Masking content 420
Masking content with a shape 421
Exploring the mask you made 421
Editing the mask and image 422
Automatic masking for an image 423
Editing the image mask 424
Masking with text 425
Creating an opacity mask 425
Editing an opacity mask 427
Brian Wood
Brian Wood is an instructional designer, speaker/trainer, and author of the industry-leading Adobe Illustrator Classroom in a Book and numerous LinkedIn Learning courses and other content. He also works with the worldwide Marketing and Education teams and the Learn team at Adobe to create learning content, including speaking at various industry events. He enjoys designing and building unique, custom wood furniture in his spare time
This program is available in a variety of formats. You can review the individual prices for each ISBN in our catalog. All access codes are for use by 1 student, for 1 course, for up to 1 year, and are non-transferable.
| Format | ISBN-13 |
|---|---|
| Adobe Illustrator® Classroom in a Book | 9780135376843 |
| Adobe Illustrator® Classroom in a Book with eTextbook access code card | 9780135420348 |
| eTextbook access code card | 9780135376881 |
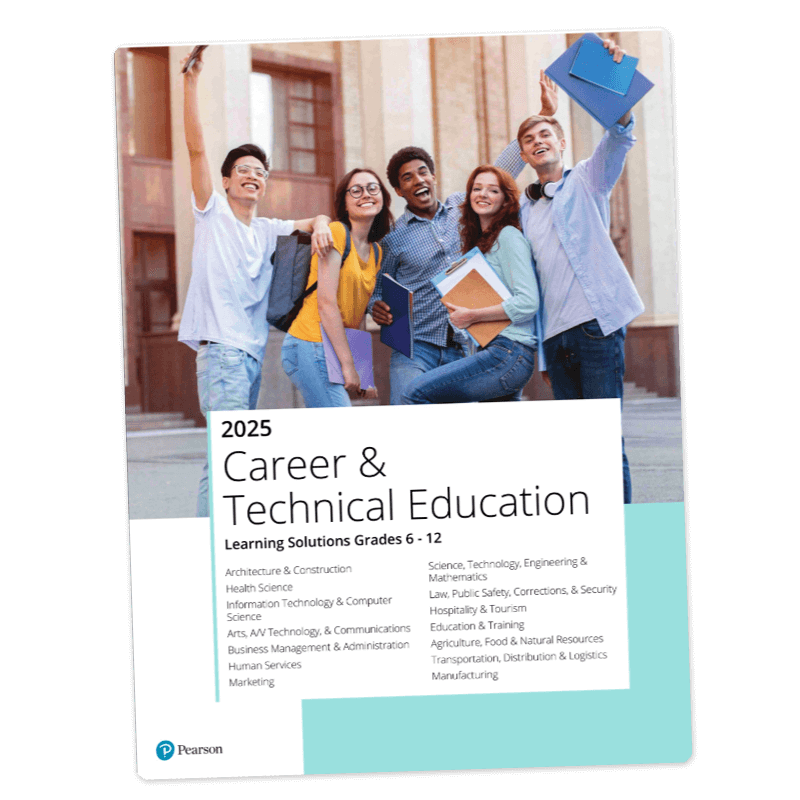
Not seeing what you’re looking for?
Check out our catalog
Review our leading CTE programs, including available formats, prices, and ISBNs. If you still don’t see what you’re looking for, our dedicated Pearson team can help.
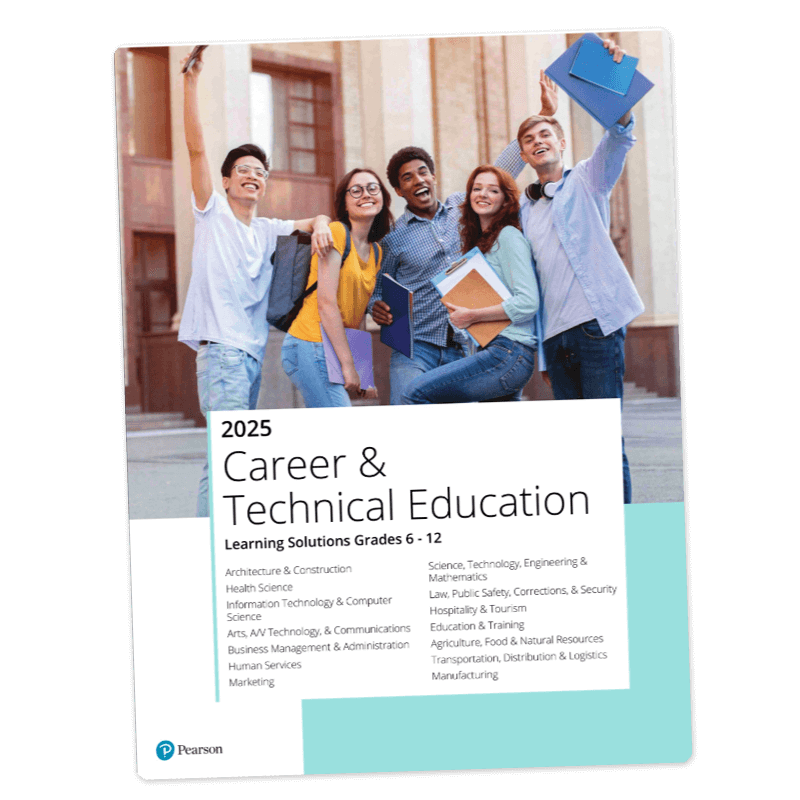
Career & Technical Education Catalog
Review our leading CTE programs, including available formats, prices, and ISBNs. If you still don’t see what you’re looking for, our dedicated Pearson team can help.
Contact Pearson
Our experts will guide you through available programs, eTextbooks, and printed materials.
With this form, you can request a sample, access instructor resources, or make a purchase.