
Digital note taking with Microsoft OneNote
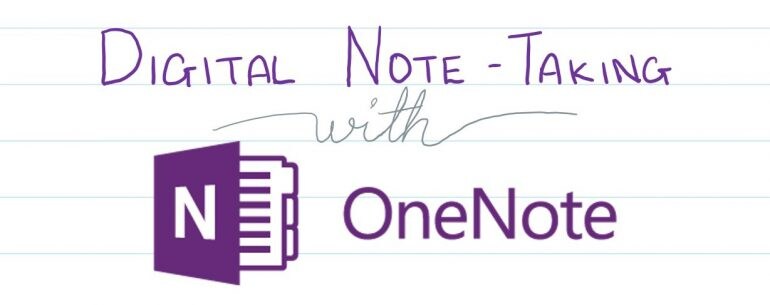
If you are a student with access to a computer or tablet, this blog is for you! Going through our academic careers today has so many advantages. With the move towards digital educational materials, we no longer have to lug around multiple heavy textbooks and notebooks. But how can we continue and improve our organization to optimize our study habits and, ultimately, our grades? The past year, I made the switch to digital note taking with the Microsoft application OneNote; students with a school email can download it for free on any device. These tricks have helped keep my notes creative and organized when planning for my classes or studying for that big test!
Use ‘Tags’ to locate critical words quickly when studying.
Tags are the OneNote equivalent of sticky tabs or bookmarks. They allow you to flag certain words, sentences, or entire sections under a specific category. Some of the tags available include Important, Question, Definition, Remember for Later, and To-do. OneNote also allows you to create your tag label for quick note organization. You can later search up the tag, and a list of all the items you have applied that tag to will appear.
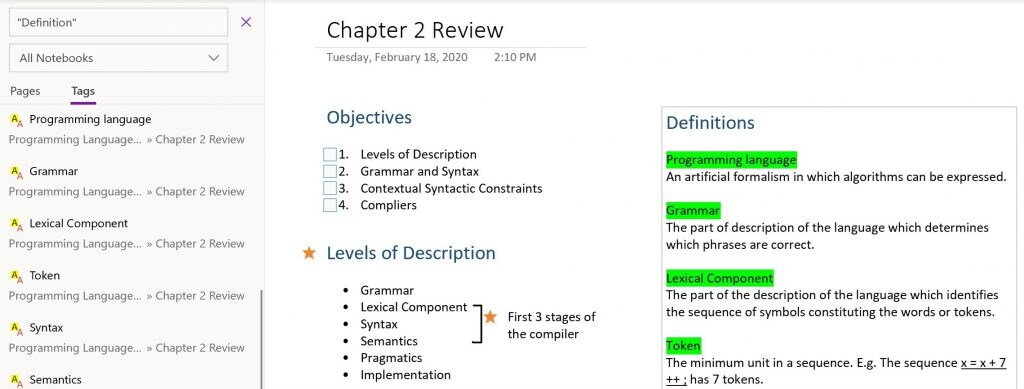
Tags in OneNote
Use the Math feature to write and solve math problems quickly.
The Math feature is my favorite. The Math button, located under the ‘Insert’ and ‘Draw’ tabs, not only allows you to convert ink math equations to text, but it solves the problems, too! It also has the option to view a step-by-step solution to the math problem. This feature is my favorite because I do a lot of math in my area of study, and it helps that I can quickly do some calculations in my notes without reaching for my calculator or opening a separate app. A bonus is that it works with both handwritten ink and typed text.
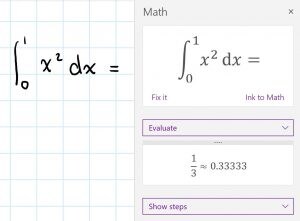
Math feature in OneNote
Insert printouts to your notebook.
This feature is my most used, especially since we’ve begun distance learning. My professors provide most of our study material through printouts, but this feature makes it so that I don’t have to worry about actually printing it out. I can simply print the document straight into OneNote or download it to my computer and upload it into my notebook. From there, I can highlight and annotate it as necessary.
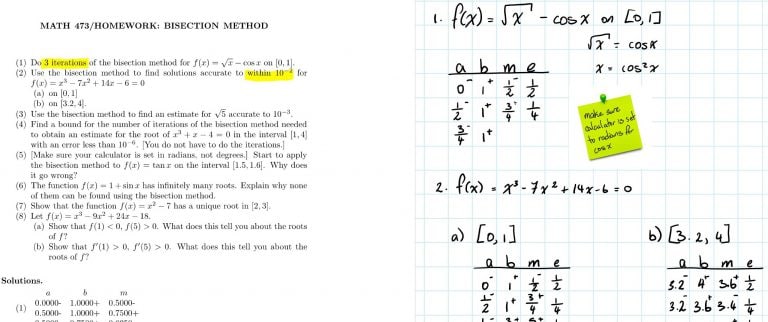
Printout in OneNote
Choose ruled lines option for page structure.
When making the switch from physical notebooks to OneNote, the endless pages on the app can seem overwhelming. One feature that allows me the familiarity of loose-leaf paper is the ‘Ruled Lines’ option. This feature will enable you to add ruled or grid lines of different widths and sizes to keep your notes aligned and organized. There is also the option to have all your notebooks automatically ruled to your preference.
Digital notes have been proven an essential tool in the future of education. There is so much it has to offer, which all leads to the remarkable convenience. OneNote is one of the many apps and programs out there to help you stay organized in a digital world. These features are just a few of the many more it has, to continue and improve our organization to optimize our study habits.
About the author

Krystal Nicholas
Krystal Nicholas is a junior at Rutgers University – Newark, New Jersey majoring in computer science. She is also currently involved in community engagement in social justice through her Honors Living-Learning Community scholarship. In her free time she enjoys playing her musical instruments or staying active by going for runs in the park. Krystal is a 2018 recipient of the Pearson Scholarship for Higher Education.
Do you have a compelling story or student success tips you’d like to see published on the Pearson Students blog? If you are a college student and interested in writing for us – click here to pitch your idea and get started!


