New way of exporting Abacus plans to Word
At the end of October, you will see a change in the way the Abacus lesson plans are exported to Word.
A more flexible approach
The biggest change is that you will now be able to customise your exports. We spoke to a number of Abacus teachers earlier this year, and heard about how much time is spent removing the same sections from plans each time they are exported. No one wants to print more pages than they need, so it makes sense to delete any information you won’t use.
Now, when you click on a link to export a plan, you’ll see an Export Preview pop-up. This will give you a ticklist of all the sections of that plan, and you can untick any you don’t want to include. For example, if you don’t want to see the Strands in your Daily Plans, just untick ‘Strands’.
The preview below the ticklist will change to reflect your choices, so you can see what your export will look like. When you’re happy with it, hit the Export button to get your Word document.
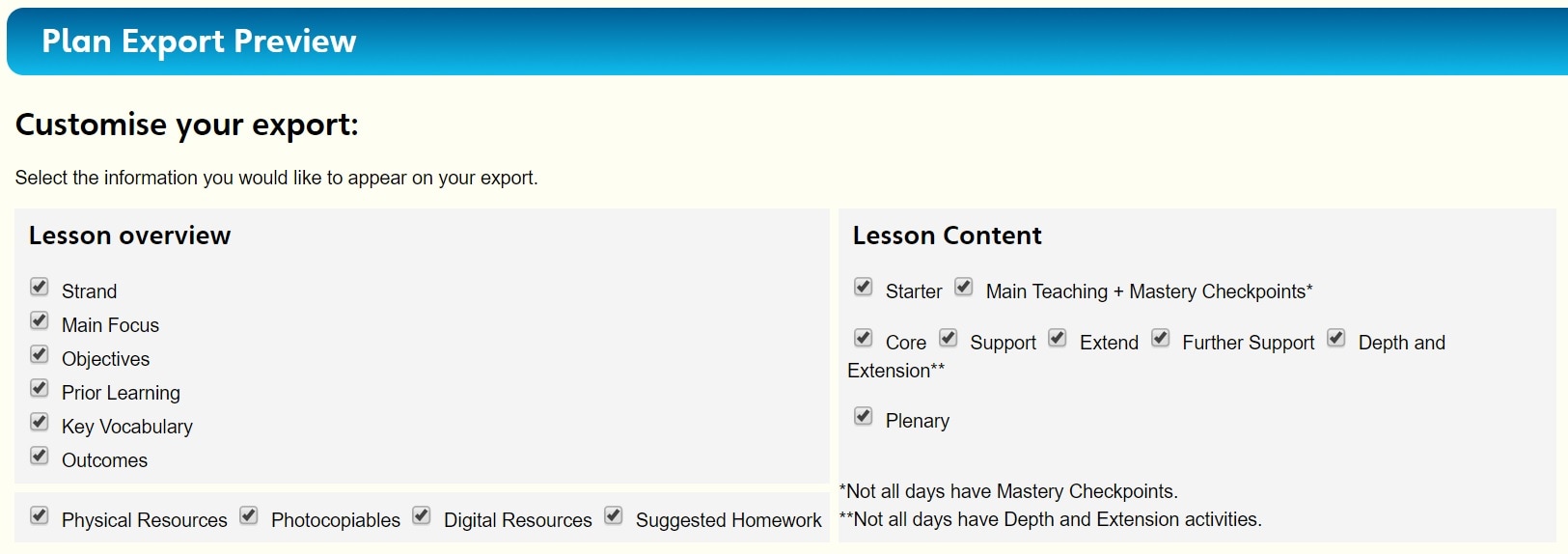
Customisable tick list for Daily Plans
Small changes to the Word documents
The new exported Word documents will look a little different. The biggest change is that, for most users, the tables won’t have borders. This is something that is beyond our control. The table borders are set according to the default settings in the version of Word you use. Most of the more recent versions of Word will automatically present tables with no borders. If you’re someone who likes to have visible borders, just select each table, go to the Borders menu, and select ‘All Borders’.
To try to help with the clarity of the documents, for those of you who see them with no table borders, we have added a bit of colour in the headings to make the start of each section clearer.
Other than that, you’ll see a few small changes in layout, but no significant difference to the number of pages.
Here’s an example of an old plan vs the new version:
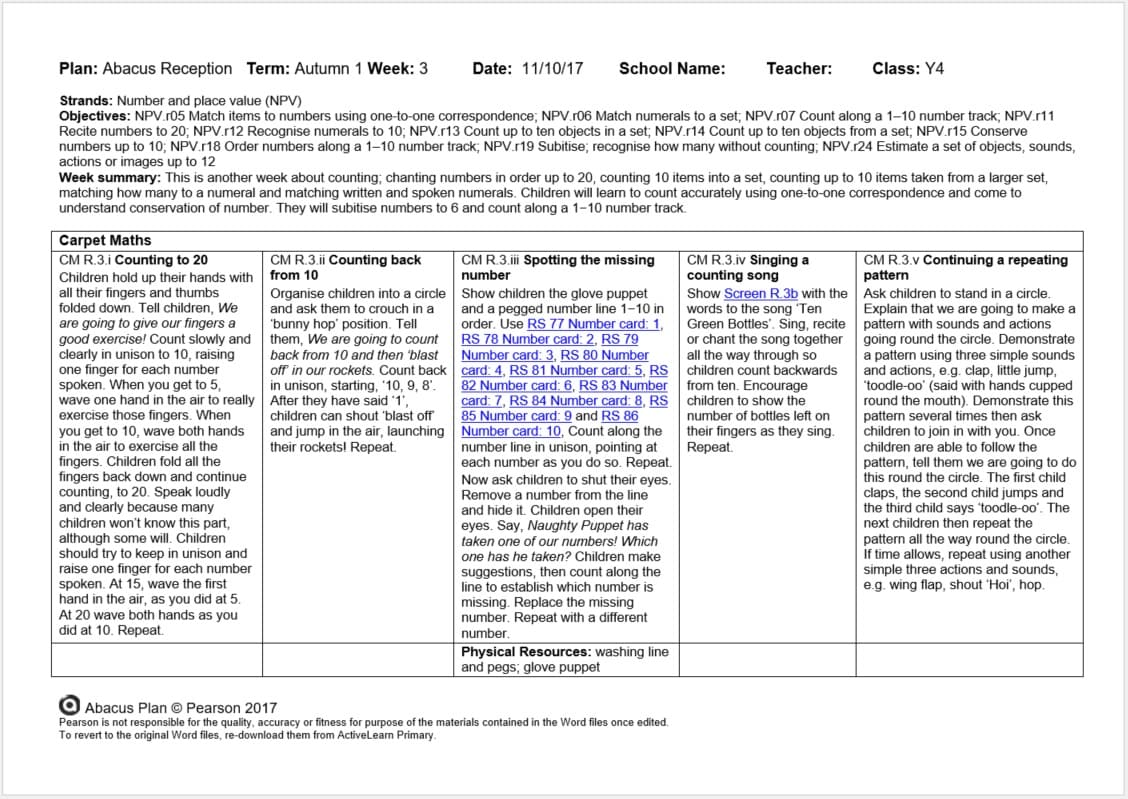
Reception week 3 exported plan - old version
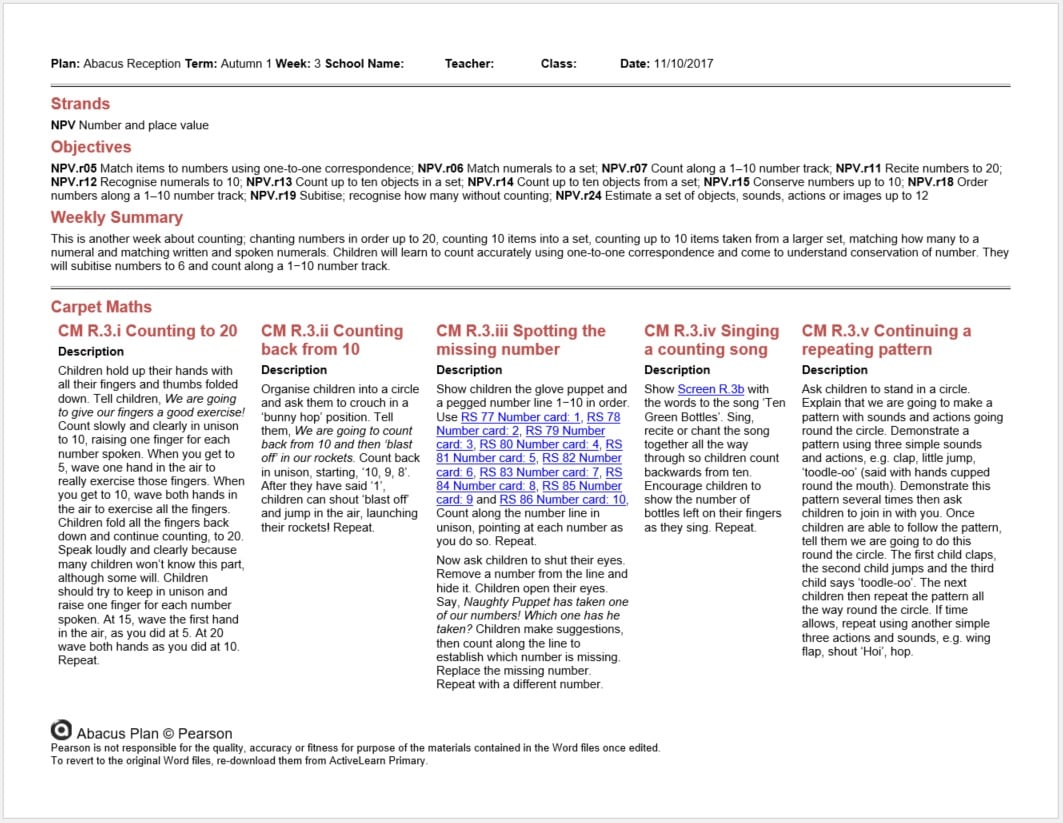
Reception week 3 exported plan - new version
How to export a plan to Word
If you’ve never exported an Abacus plan to Word before, here’s how:
In the Planning area in ActiveLearn Primary, use the left-hand menu to browse to the plan you want. Click on the ‘DOC’ icon in the top right-hand corner of the plan.

This will open the Export Preview pop-up. Use the ticklist to customise your export, or leave it as it is, then hit ‘Export’ in the bottom right-hand corner. This will download the plan to Word.
For more information, visit Active Learn Primary.